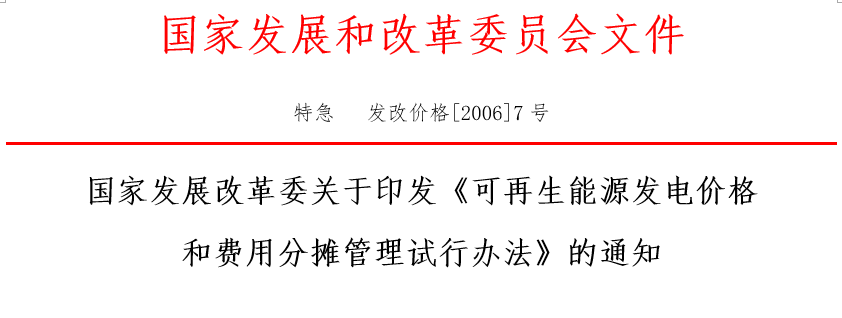“帮助:新手速成”的版本间的差异
| (未显示同一用户的6个中间版本) | |||
| 第1行: | 第1行: | ||
| − | == | + | == 最快捷编辑方法 == |
| − | + | 到MediaWiki官网[https://www.mediawiki.org],随便成立一个页面,例如 XX的编辑页,利用其可视化编辑完成后,拷贝至能源智库你想创建编辑的词条即可。 | |
| + | |||
| + | 去我的可视化编辑页:[https://www.mediawiki.org/wiki/SolarLib:我的编辑页] | ||
| + | |||
| + | ==引言== | ||
| + | |||
| + | 对于第一次来到能源智库SolarLib的朋友,对百科条目内容的编辑方法一定会感到陌生,甚至感到复杂、繁琐。 | ||
其实只要花一点时间了解以下几个要点,您也能迅速掌握百科编辑的基本方法,体验百科编辑的乐趣。 | 其实只要花一点时间了解以下几个要点,您也能迅速掌握百科编辑的基本方法,体验百科编辑的乐趣。 | ||
下面主要介绍内容编辑的几个要点: | 下面主要介绍内容编辑的几个要点: | ||
| − | == 基本功能 == | + | |
| − | === 创建新词条 == | + | ==基本功能== |
| + | |||
| + | ===创建新词条=== | ||
'''方法一:'''通过搜索,如果没有此词条即可点击创建搜索的关键字词条 | '''方法一:'''通过搜索,如果没有此词条即可点击创建搜索的关键字词条 | ||
| − | === 词条名称的修改 == | + | ===词条名称的修改=== |
每个词条的最上方有一个'''更多'''下拉三角,中有个移动,即可更改词条名称 | 每个词条的最上方有一个'''更多'''下拉三角,中有个移动,即可更改词条名称 | ||
| − | == | + | ==内容编辑== |
| − | ==== 粗体 === | + | ===文字修饰=== |
| + | ====粗体==== | ||
只要在文字前后加上'''三'''个连续的半角单引号(<nowiki>'''</nowiki>)就可以了。如: | 只要在文字前后加上'''三'''个连续的半角单引号(<nowiki>'''</nowiki>)就可以了。如: | ||
| 第30行: | 第39行: | ||
| − | + | ====斜体==== | |
只要在文字前后加上'''两'''个连续的半角单引号(<nowiki>''</nowiki>)就可以了。如: | 只要在文字前后加上'''两'''个连续的半角单引号(<nowiki>''</nowiki>)就可以了。如: | ||
| 第43行: | 第52行: | ||
| − | ==章节目录== | + | ===章节目录=== |
| − | 有些网友在问,'''百科条目中的目录如何做出来的?''' | + | 有些网友在问,'''百科条目中的目录如何做出来的?''' 其实那个目录是系统自动生成的。'''只要条目的章节数超过三个(不含,)''',不论是否同级,系统将自动在第一个章节处显示一个目录。 |
章节的定义也很简单,就是在对应的章节名称前后加上两个以上连续的等号('''=''')。两个等号('''<nowiki>==</nowiki>''')代表一级章节,三个等号('''<nowiki>===</nowiki>'''),以此类推。如: | 章节的定义也很简单,就是在对应的章节名称前后加上两个以上连续的等号('''=''')。两个等号('''<nowiki>==</nowiki>''')代表一级章节,三个等号('''<nowiki>===</nowiki>'''),以此类推。如: | ||
| 第55行: | 第64行: | ||
== 一级标题2 == | == 一级标题2 == | ||
</pre> | </pre> | ||
| − | + | ||
| − | + | '''效果可以参看本条目的目录 | |
| − | + | ''' | |
| − | |||
'''操作提示''':您也可以先选择标题文字,然后点击编辑框上方工具栏对应的图标:[[Image:button headline.png]](一级标题)、[[Image:button headline2.png]](二级标题)、[[Image:button headline3.png]](三级标题)。 | '''操作提示''':您也可以先选择标题文字,然后点击编辑框上方工具栏对应的图标:[[Image:button headline.png]](一级标题)、[[Image:button headline2.png]](二级标题)、[[Image:button headline3.png]](三级标题)。 | ||
| − | ==段落缩进== | + | ===段落缩进=== |
百科中有个特点,'''两个段落之间必须空一行''',否则两个段落在显示时会连在一起,如: | 百科中有个特点,'''两个段落之间必须空一行''',否则两个段落在显示时会连在一起,如: | ||
<pre> | <pre> | ||
| 第84行: | 第92行: | ||
| − | ==条目链接== | + | ===条目链接=== |
如果在您编辑的条目内容中出现了百科中已有的条目名时,如何建立指向其它条目的链接呢? | 如果在您编辑的条目内容中出现了百科中已有的条目名时,如何建立指向其它条目的链接呢? | ||
| 第100行: | 第108行: | ||
| − | ==条目归类== | + | ===条目归类=== |
如何将您编辑的条目归到指定的分类中呢?举个例子,要将条目[[波特五力分析模型归到[[:Category:咨询工具|咨询工具]]这个分类中,只要在[[波特五力分析模型]]条目内容的尾部加入 | 如何将您编辑的条目归到指定的分类中呢?举个例子,要将条目[[波特五力分析模型归到[[:Category:咨询工具|咨询工具]]这个分类中,只要在[[波特五力分析模型]]条目内容的尾部加入 | ||
<pre>[[Category:咨询工具|B]]</pre> | <pre>[[Category:咨询工具|B]]</pre> | ||
| 第116行: | 第124行: | ||
| − | == 插入图像 == | + | ===插入图像=== |
要在编辑的条目内容中插入图像,请注意在百科中插入图像由上传图像和插入图像链接两个分开的操作步骤组成。您可以是先上传图像然后在条目插入图像链接,也可以是先在条目中插入图像链接然后上传图像。 | 要在编辑的条目内容中插入图像,请注意在百科中插入图像由上传图像和插入图像链接两个分开的操作步骤组成。您可以是先上传图像然后在条目插入图像链接,也可以是先在条目中插入图像链接然后上传图像。 | ||
| 第129行: | 第137行: | ||
'''2、条目插入图像''' | '''2、条目插入图像''' | ||
| − | 在条目内容中插入图像,只要在内容内插入<nowiki>[[</nowiki>Image: | + | 在条目内容中插入图像,只要在内容内插入<nowiki>[[</nowiki>Image:20060104-发改价格-2006-7号-01.png]]格式即可,'''20060104-发改价格-2006-7号-01.png'''改成您要上传图像的文件名(注意:文件扩展名一定要正确)。如: |
<pre> | <pre> | ||
| − | [[Image: | + | [[Image:20060104-发改价格-2006-7号-01.png]] |
</pre> | </pre> | ||
会显示: | 会显示: | ||
| − | [[Image: | + | [[Image:20060104-发改价格-2006-7号-01.png]] |
(注:Logo.gif文件已经被上传) | (注:Logo.gif文件已经被上传) | ||
| 第143行: | 第151行: | ||
当然,您还可以对图像显示进行格式定义,如: | 当然,您还可以对图像显示进行格式定义,如: | ||
<pre> | <pre> | ||
| − | [[Image: | + | [[Image:20060104-发改价格-2006-7号-01.png |thumb|left|100px|发改价格[2006]7号] |
</pre> | </pre> | ||
则显示为 | 则显示为 | ||
| − | [[Image: | + | [[Image:20060104-发改价格-2006-7号-01.png |thumb|left|100px|发改价格[2006]7号]] |
<br style="clear:both;" /> | <br style="clear:both;" /> | ||
| 第157行: | 第165行: | ||
==总结== | ==总结== | ||
| − | + | 以上为百科内容编辑的基本方法。掌握这些后,您也能编辑出漂亮的百科条目了。如果您有兴趣更深入一步了解百科的编辑方法,可以查看[[SolarLib部署及学习]]。 | |
| − | [[Category:帮助文档| | + | [[Category:帮助文档|X]] |
2016年6月10日 (五) 00:30的最新版本
目录
最快捷编辑方法
到MediaWiki官网[1],随便成立一个页面,例如 XX的编辑页,利用其可视化编辑完成后,拷贝至能源智库你想创建编辑的词条即可。
去我的可视化编辑页:[2]
引言
对于第一次来到能源智库SolarLib的朋友,对百科条目内容的编辑方法一定会感到陌生,甚至感到复杂、繁琐。
其实只要花一点时间了解以下几个要点,您也能迅速掌握百科编辑的基本方法,体验百科编辑的乐趣。
下面主要介绍内容编辑的几个要点:
基本功能
创建新词条
方法一:通过搜索,如果没有此词条即可点击创建搜索的关键字词条
词条名称的修改
每个词条的最上方有一个更多下拉三角,中有个移动,即可更改词条名称
内容编辑
文字修饰
粗体
只要在文字前后加上三个连续的半角单引号(''')就可以了。如:
@这个是'''粗体字'''
显示的结果为:
@这个是粗体字
操作提示:您也可以先选择文字,然后点击编辑框上方工具栏的文件:Button bold.png图标,将自动在文字前后加入(''')。
斜体
只要在文字前后加上两个连续的半角单引号('')就可以了。如:
@这个是''斜体字''
显示的结果为:
@这个是斜体字
操作提示:您也可以先选择文字,然后点击编辑框上方工具栏的文件:Button italic.png图标,将自动在文字前后加入('')。
章节目录
有些网友在问,百科条目中的目录如何做出来的? 其实那个目录是系统自动生成的。只要条目的章节数超过三个(不含,),不论是否同级,系统将自动在第一个章节处显示一个目录。
章节的定义也很简单,就是在对应的章节名称前后加上两个以上连续的等号(=)。两个等号(==)代表一级章节,三个等号(===),以此类推。如:
== 一级标题1 == === 二级标题1 === ==== 三级标题1 ==== == 一级标题2 ==
效果可以参看本条目的目录
操作提示:您也可以先选择标题文字,然后点击编辑框上方工具栏对应的图标:文件:Button headline.png(一级标题)、文件:Button headline2.png(二级标题)、文件:Button headline3.png(三级标题)。
段落缩进
百科中有个特点,两个段落之间必须空一行,否则两个段落在显示时会连在一起,如:
这是段落一,这是段落一,这是段落一,……这是段落一,这是段落一。 这是段落二,这是段落二,这是段落二,……这是段落二,这是段落二。
在显示时,会是这个效果:
这是段落一,这是段落一,这是段落一,……这是段落一,这是段落一。 这是段落二,这是段落二,这是段落二,……这是段落二,这是段落二。
所以必须要这样:
这是段落一,这是段落一,这是段落一,……这是段落一,这是段落一。 这是段落二,这是段落二,这是段落二,……这是段落二,这是段落二。
首行的缩进必须用全角空格,您可以将光行移到行首,然后点击编辑框上方工具栏的首行缩进图标文件:Button indent-1.png插入两个全角空格。
条目链接
如果在您编辑的条目内容中出现了百科中已有的条目名时,如何建立指向其它条目的链接呢?
举个例子:
'''鱼骨图'''是由日本管理大师石川馨先生所发展出来的,故又名'''石川图'''。
在“鱼骨图”的条目中提到了“石川馨”,要建立到“石川馨”条目的链接只要在其前后分别加入[[和]]就可以了。
'''鱼骨图'''是由日本管理大师[[石川馨]]先生所发展出来的,故又名'''石川图'''。
显示结果为: @鱼骨图是由日本管理大师石川馨先生所发展出来的,故又名石川图。
操作提示:您也可以先选择文字,然后点击编辑框上方工具栏的文件:Button link.png图标,将自动在文字前后分别加入[[和]]。
条目归类
如何将您编辑的条目归到指定的分类中呢?举个例子,要将条目[[波特五力分析模型归到咨询工具这个分类中,只要在波特五力分析模型条目内容的尾部加入
[[Category:咨询工具|B]]
就可以了。其中|之后的B是指波特五力分析模型条目名的第一个字的拼音开头的大写字母,主要作用是使条目在分类显示中按字母排列。
要将条目归入多个分类,也只是简单地加入其它分类链接就行,如:
[[category:咨询工具|B]] [[category:战略环境分析|B]] [[category:战略环境分析|B]]
操作提示:将光标移动到内容的尾部,点击编辑框上方工具栏的文件:Button category.png图标,系统将在光标位置处插入 [[Category:分类名称]] ,然后您只要将“分类名称”改成你要归的分类名称,并加入“|”和拼音开头的大写字母。
插入图像
要在编辑的条目内容中插入图像,请注意在百科中插入图像由上传图像和插入图像链接两个分开的操作步骤组成。您可以是先上传图像然后在条目插入图像链接,也可以是先在条目中插入图像链接然后上传图像。
1、上传图像
- 点击工具箱中的上传文件菜单,转到上传文件页面;
- 选择待上传的源文件,百科接受.jpg,.gif,.png等文件格式;
- 指定图像保存到服务器上的目标文件名称,默认为源文件名称。请给图像取个内容相关地、有意义的名称;
- 在文件描述中可以给图像作个简要描述,当然您可以不写;
- 点击上传文件;(注:如果名称与原有的图像名称相同,系统会提示)
2、条目插入图像
在条目内容中插入图像,只要在内容内插入[[Image:20060104-发改价格-2006-7号-01.png]]格式即可,20060104-发改价格-2006-7号-01.png改成您要上传图像的文件名(注意:文件扩展名一定要正确)。如:
[[Image:20060104-发改价格-2006-7号-01.png]]
会显示:
(注:Logo.gif文件已经被上传)
当然,您还可以对图像显示进行格式定义,如:
[[Image:20060104-发改价格-2006-7号-01.png |thumb|left|100px|发改价格[2006]7号]
则显示为
其中,thumb表示图像以缩略图方式显示;left表示图像显示在内容的左边,相对的设置有left,right,none;100px表示图像的显示宽度为100px;其它内容为图像的说明。
详细说明可以查看图像编辑帮助
总结
以上为百科内容编辑的基本方法。掌握这些后,您也能编辑出漂亮的百科条目了。如果您有兴趣更深入一步了解百科的编辑方法,可以查看SolarLib部署及学习。